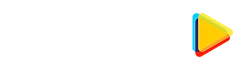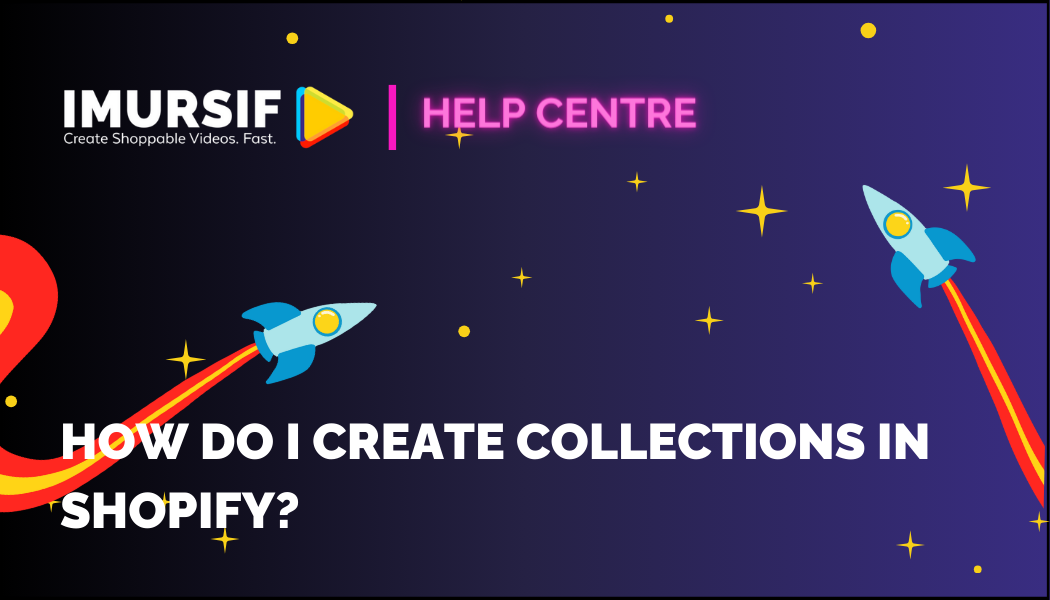
Creating collections in Shopify is a fundamental step in organising and categorising your products to make them easier for customers to browse and find. Here’s a step-by-step guide on how to create collections in Shopify:
1. Log in to Your Shopify Admin:
Go to your Shopify store’s admin dashboard by visiting https://www.Shopify.com/login and entering your credentials.
2. Navigate to the Collections Page:
Once you’re logged in, click on “Products” in the left-hand sidebar. Then, click on “Collections.”
3. Create a New Collection:
On the Collections page, you’ll see a button labeled “Create collection.” Click on it to start the process of creating a new collection.
4. Configure Collection Details:
You’ll be directed to a page where you can configure the details of your collection. Here’s what you need to do:
Title: Enter a name for your collection. This should be descriptive and relevant to the products it will contain.
- Collection Type: Choose whether it’s an automated or manual collection.
- Automated Collection: Products in automated collections are added based on conditions you set. For example, you can create a collection for “Sale Items” and set conditions like “Price is less than £50.”
- Manual Collection: In manual collections, you select the products individually. This gives you full control over what goes into the collection.
- Conditions (if automated): If you choose to create an automated collection, set the conditions that products must meet to be included. For example, you might set a condition like “Product type is equal to Clothing.”
5. Add Products to the Collection (if manual):
If you’ve chosen to create a manual collection, you’ll need to add products to it manually. Scroll down to the “Products” section, and click the “Add products” button. Then, select the products you want to include in the collection.
6. Configure Collection Image (Optional):
You can upload an image that represents the collection. This image will be displayed when customers browse your collections. Click the “Add image” button to upload an image from your computer.
7. Organise the Collection (Optional):
You can control the order in which products appear in the collection. To reorder products, click and drag them in the “Products” section.
8. Save the Collection:
Once you’ve configured all the details, click the “Save collection” button to create the collection.
9. View and Edit Your Collection:
After saving, you’ll see the newly created collection listed on the Collections page. You can click on it to make further edits, add more products, or adjust settings as needed.
10. Display the Collection on Your Store:
To make the collection visible on your Shopify store, you may need to edit your store’s navigation menus or add collection links to your homepage.
That’s it! You’ve successfully created a collection in Shopify. Customers can now browse and shop from this collection on your online store, and they are now ready to be added to your Imursif video. Remember to regularly update your collections as you add new products or run promotions, to keep your store organised and user-friendly.